WordPress(ワードプレス)は、手軽にサイトを制作できる便利なツール。そのため、多くのWEB制作で利用されています。
ですが、ワードプレスのインストール後に設定を確認・変更せずにいきなり記事を作成すると、後悔してしまう場合があります。
そこでこの記事では、ワードプレスの初期設定として必ず行っておくべきことと、そもそもどのような設定ができるのかをご紹介します。
目次
ワードプレスの初期設定で必ず確認・変更すべき3つのこと

ワードプレスの初期設定として必ず確認・変更したいのは以下の3項目です。
- パーマリンクの設定
- サイトアドレスの確認
- アップロードファイルの整理方法
特にパーマリンクの設定は、変更を忘れるとサイト規模が大きくなった時に管理が非常に面倒になってしまいます。
それぞれ、どこで確認すればいいのか、なぜ変更が必要なのかを解説します。
サイトアドレスの確認
ワードプレスをインストールした後でまず確認したいのが、サイトアドレスの確認です。
サイトアドレスは、「設定」>「一般設定」で変更できます。
多くの場合は、インストールしたタイミングで設定したURLが入っています。ただし、場合によってはサーバーが初期に設定しているドメインが入っていたりする場合があります。
そのため、一度は間違いないか確認しておきましょう。
パーマリンクの設定
ワードプレスの初期設定として最も重要と言っても過言では無いのが、このパーマリンクの設定です。
パーマリンクの設定は「設定」>「パーマリンク」で設定できます。
パーマリンクとはドメイン後のURLのことで、記事ごとに設定します。パーマリンクの瀬亭は、以下の6種類に設定できます。※カッコ内は例
- 基本(https://※ドメイン/?p=123)
- 日付と投稿名(https://※ドメイン/2023/08/18/sample-post/)
- 月と投稿名(https://※ドメイン/2023/08/sample-post/)
- 数字ベース(https://※ドメイン/archives/123)
- 投稿名(https://※ドメイン/sample-post/)
- カスタム構造(利用可能なタグを選択してパーマリンク構造をカスタマイズ)
上記の中で、おすすめは6のカスタム構造、次点で1の基本です。逆に、それ以外はできるだけ設定しない方がいいでしょう。
記事のURLにおいて、投稿日や投稿月が入っているメリットはほぼありません。そのため、2や3の設定は避けましょう。
4は、ドメイン後にカテゴリが入ります。サイトが大きくなってくるとカテゴリを変更したい場合も出てきます。この時、4の設定だとURLが変わってしまうんです。
URLが変わってしまうとgoogleの評価がリセットされてしまうので、その意味で4は最も避けた方がいい設定と言えるかもしれません。
また、URLに日本語が入っていると、英数字に変換された際に非常に長いリンクになってしまいます。分析ツールによってはエラーが起きてしまったり正しく読み込んでもらえない場合もあります。そのため、5の投稿名も避けた方が賢明です。
これに対して6は、「/%postname%/」に設定することで任意の文字列に設定することができます。
そもそもgoogleは、「サイトのURL構造はできる限りシンプルにする」「IDではなく意味のある単語を使用する」ことを推奨しています。
そのため、6に設定して記事の概要を簡潔にまとめた英単語にすることで、管理しやすくgoogleにも評価してもらいやすいURLに設定できるのです。
アップロードファイルの整理方法
最後に確認したいのが、画像をアップロードした時のファイルの整理方法です。これは、画像ファイルのURLに関わります。
初期設定では、「アップロードしたファイルを年月ベースのフォルダーに整理」にチェックが入っている場合がほとんです。ですが、チェックを外すのがおすすめです。
「アップロードしたファイルを年月ベースのフォルダーに整理」にチェックが入っている場合は、画像が年月ごとに自動でフォルダ分けされます。また、フォルダ分けされることで画像ファイルに年月が入るようになります。
ただし、いつアップロードしたかは時間が経てば忘れてしまいがち。また、ワードプレスに慣れてくるとワードプレス上ではなく、ファイル転送ツールでファイルを更新する場合が増えていきます。
その際に、フォルダが分かれていると更新や管理が煩雑になってしまいます。そのため、将来的なことを考えるとチェックを外しておくことがおすすめです。
アップロードファイルの整理は、「整理」>「メディア」から設定できます。
ワードプレス外の初期設定|サイトのSSL化は必ず行おう

ワードプレス内の設定ではありませんが、サイトのSSL化もワードプレスをインストールしたタイミングで必ず行っておきたい設定です。
厳密にいえば、ワードプレスをインストールする前に設定できます。ただ、サーバーを契約したタイミングですぐにワードプレスをインストールする場合が多いと思いますので、ここでご紹介します。
サイトのSSL(Secure Socket Layer)化とは、インターネット上でデータを暗号化して送受信する仕組みのことです。googleはSSL化されているかどうかをSEOの評価基準にしていると明言しているため、SSL化は必須と言えます。
また、SSL化するとサイトのURLが「http」から「https」に変わります。これによって新しい記事ができたと認識されてしまうため、SSL化は記事が公開される前に行うのがおすすめです。
サイトのSSL化は、多くの場合はレンタルサーバーの管理画面から設定できます。やり方の詳細は、各サービスにて確認しましょう。
ワードプレスの初期設定一覧と確認項目まとめ

ここからは、ワードプレスの設定項目をカテゴリごとに解説します。デフォルトのままで問題ない項目も多いですが、サイトが大きくなったり制作の手間を減らせる項目もありますので、最初は一つ一つ見ておきましょう。
ワードプレスの初期設定①一般
「一般」で設定できるのは以下の項目です。
- サイトのタイトル
- キャッチフレーズ
- WordPress アドレス (URL)
- サイトアドレス (URL)
- 管理者メールアドレス
- メンバーシップ
- 新規ユーザーのデフォルト権限グループ
- サイトの言語
- タイムゾーン
- 日付形式
- 時刻形式
- 週の始まり
サイトのタイトルは、ここで変更できます。キャッチフレーズにはデフォルトで「Just another WordPress site」が入っているので、削除しておきましょう。
また、管理者のメールアドレスを変更したい場合もここで設定できます。ただし、新しいメールアドレス入力後に確認のメールが送信されます。届いたメールを確認できないと有効化されないので注意が必要です。
そのほかは、基本的にデフォルトで問題ありません。
ワードプレスの設定②投稿設定
「投稿設定」では、以下が変更できます。
- 投稿用カテゴリーの初期設定
- デフォルトの投稿フォーマット
- メールでの投稿
- メールサーバー
- ログイン名
- パスワード
- メール投稿用カテゴリーの初期設定
- 更新情報サービス
記事を投稿する際のカテゴリは、デフォルトでは「未分類」になっています。ですが、よく投稿するカテゴリがある場合はそのカテゴリに変更できます。
ワードプレスの設定③表示設定
表示設定では、以下が変更できます。
- ホームページの表示
- 1ページに表示する最大投稿数
- RSS/Atom フィードで表示する最新の投稿数
- フィードの各投稿に含める内容
- 検索エンジンでの表示
ワードプレスのデフォルト設定では、サイトのTOPは、最新の記事が順次表示されるようになっています。
ですが、サイトの規模が大きくなってくると、重要な記事へのリンクをTOPに表示させたりデザインをカスタマイズしたい場合が出てくるでしょう。
その場合は、固定ページでデザインを作成し、表示設定のホームページの表示で「固定ページ」を選択することで作成したページをサイトのTOPに変更できるようになります。
サイトTOPに特定の記事が表示されていれば、その記事への流入が増えやすくなります。また、サイトTOPから直接遷移できるページはSEOの評価も高くなりやすくなります。
そのため、記事が充実してきたらTOPページを作成して設定するのがおすすめです。
また、逆にサイトの作成中でgoogleにサイトを認識してほしくない場合もあるでしょう。そうした場合は、「検索エンジンでの表示」で「検索エンジンがサイトをインデックスしないようにする」にチェックを入れると、サイト全体がインデックスされなくなります。
もちろん、サイトが完成した後はしっかりインデックスされるよう、チェックの外し忘れには気をつけましょう。
ワードプレスの設定④ディスカッション
ディスカッションでは、以下が変更できます。
- デフォルトの投稿設定
- 他のコメント設定
- 自分宛のメール通知
- コメント表示条件
- コメントモデレーション
- コメント内で許可されないキーワード
- アバター
- アバターの表示
- 評価による制限
- デフォルトのアバター
基本的にはデフォルトで問題ありませんが、スパム対策として「コメントの投稿者の名前とメールアドレスの入力を必須にする」にはチェック入れておくと良いでしょう。
また、コメントを承認制するかどうかはサイトの方針に因りますので、確認の上で設定しましょう。
ワードプレスの設定⑤メディア
メディアでは、以下が変更できます。
- サムネイルのサイズ
- 中サイズ
- 大サイズ
- ファイルアップロード
画像を記事に入れる際には、サイズを設定できます。そのサイズをどうするかが設定できます。
ワードプレスの設定⑥パーマリンク
パーマリンクでは、必ず確認・設定したい項目でご紹介したパーマリンクの設定を変更できます。
ワードプレスの設定⑦プライバシー
プライバシー設定では、プライバシーポリシーのページを生成できます。
個人情報保護法により、プライバシーポリシーの作成と公表が定められているため、掲載は必要です。
プライバシーポリシーは、どのような目的で個人情報を収集・管理するのかを明確にします。また、Googleアナリティクスやアドセンスなどについても記載しておきましょう。
プライバシーポリシーがあることはユーザーへの安心感やサイトの信頼感にも繋がるため、重要なページです。
テーマを設定してサイトをオシャレにしよう
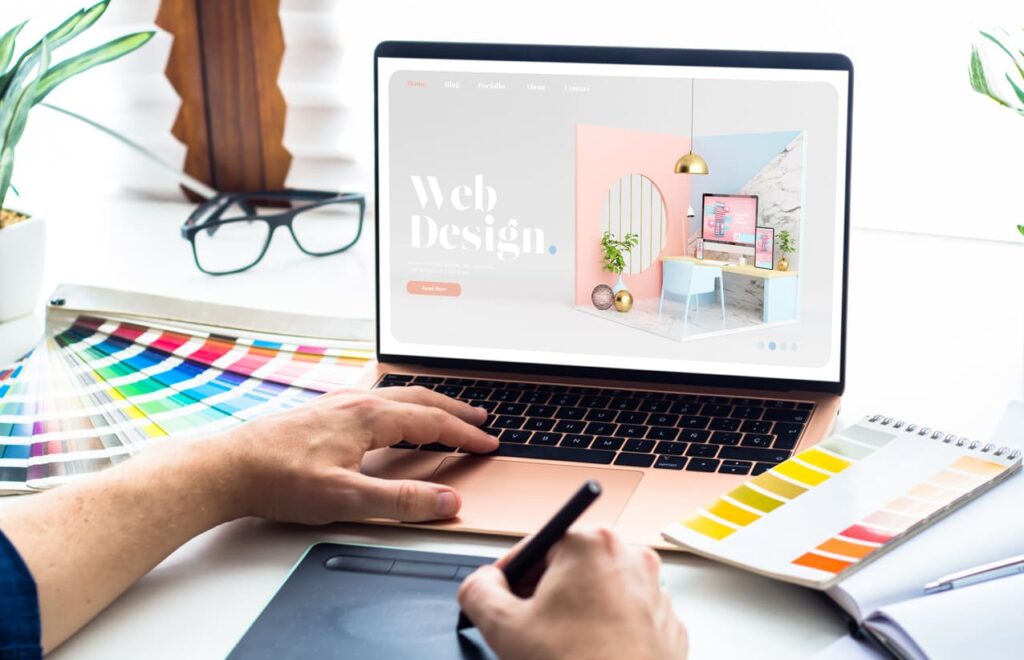
基本設定以外にも、ワードプレスをインストールした後で設定したいことがあります。それが、「テーマ」です。
ワードプレスの良いところは、htmlの知識がなくてもゼロからサイトを作れることですが、デザインを充実させようと思うと、htmlに詳しくなる必要があります。
でも、htmlの知識を得るのは簡単ではないですよね。そんな時に役立つのが「テーマ」です。
ワードプレスのテーマでは、基本的なデザインのテンプレートが良いされており、色の変更やちょっとしたデザインの変更なら画面を見ながら簡単に変更できるんです。
また、テーマにも様々な種類があり、無料で利用できるテーマから有料のテーマまで、幅広くあります。
有料のテーマは作成者から購入する必要がありますが、無料テーマよりもよりリッチなデザインにできるため、本格的にサイトを構築しようと思ったら有料テーマの利用を検討しましょう。
サイトのテーマは「外観」>「テーマ」で変更できます。
まとめ

ワードプレスは、手軽にサイトを作れる便利なツールです。ですが、初期設定を忘れてしまうと後になって手間が増えてしまいます。
ワードプレスをインストールしたら、まずは今回ご紹介した内容をチェックして、後悔しないようにしましょう。
また、慣れてくれば二つ目、三つ目のサイト制作を行うこともあるでしょう。そうした場合でも、今回のチェック項目を忘れずに設定するようにしましょう。
そして、サイト制作を充実させてくださいね。





